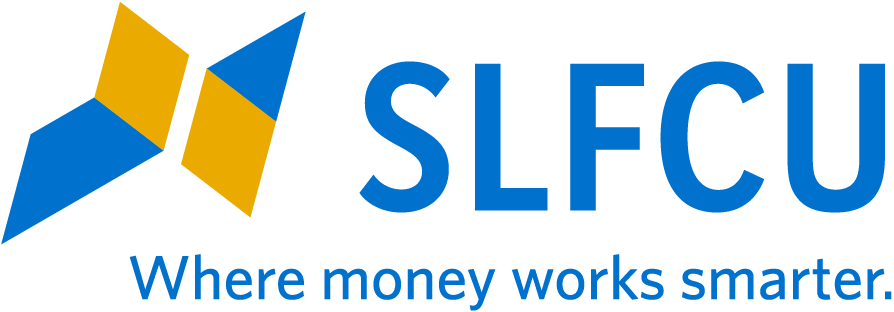Frequently Asked Questions about Card Controls for Credit Cards
Yes! The Card Controls widget is available in SLFCU online and mobile banking in the menu for use.
No. You will need to enroll and set your alert preferences in the Card Controls widget once it is available. Any preferences you currently have saved in Card Lock will be lost.
If you have a personal online banking login, you can see your business credit card in the Card Controls widget alongside your personal card(s). If you do not have a personal online banking account, you cannot access Card Controls for your business credit card. To apply for a personal SLFCU account, click here.
No. At this time you cannot set custom daily limits on your credit card.
You can choose to receive SMS text or email alerts for your SLFCU credit card. Push alerts are not available at this time for credit cards, but are planned as a future enhancement.
No. Credit card transactions will only generate one alert. If you have credit card alerts turned on, you will receive an alert as soon as the transaction occurs.
Please note: If you have credit card alerts turned off at the time a transaction occurs, but turn them on before the transaction posts to your card, you will receive a transaction alert at approximately 2:00 a.m. when the transaction posts to the card.
Depending on the dollar amount selected for alerts, you may not receive an alert for all transactions. To verify your selected alert threshold, open the Card Control widget and swipe left to find your credit card. Click on Update Alert Thresholds. A blue vertical line will appear on the left side of your selected threshold. You can change your preference by selecting the threshold you’d like and clicking Save Preferences.
If a transaction for a dollar amount above your selected threshold has occurred, and you did not receive an alert, please call us at 505.293.0500 or 800.947.5328.
Yes, the last 4 digits of the card number will appear in the alerts you receive.
Please ensure your contact information in online or mobile banking is up to date. Once you have updated your contact information, your phone number and email address will appear in the Card Controls widget.
To update your information from a desktop computer, log in to online banking and click the down arrow next to your name in the upper right corner. Then, click Settings and select the Contact tab.
To update your information from your mobile device, log in to mobile banking and select Settings from the Menu. Then, select Contact.
At this time, push alerts are only available for debit cards. For credit cards, you can receive alerts by text or email. We hope to enable push alerts for credit cards in the future.
To receive card alerts via SMS text, your phone number must first be enabled for SMS text messaging within the online banking system.
To enable SMS text messages from a desktop computer, log in to online banking, click the down arrow next to your name in the upper right corner, then click on Settings. Select the Contact tab and find your mobile number in the list of phone numbers. Click the pencil icon to the right of your number and check box next to the phrase “I Would Like to Receive SMS Text Messages to This Number.” Next, click “Send a code via text.” The system will send you a code via SMS to confirm your mobile number. Once your phone number has been verified, click “Save Changes.” You will now be able to receive SMS text alerts and the option will appear in the Card Controls widget.
To enable SMS text messages from your mobile device, log in to mobile banking and select Settings in the menu. Next, select Contact and choose your mobile number from the list of phone numbers. Toggle the “Enable SMS text messages” to the on position. The system will ask to send you a code via SMS to confirm your mobile number. Once your phone number has been verified, you will be able to receive SMS text alerts and the option will appear in the Card Controls widget.
In order to receive text alerts for your credit or debit cards, you must first enable text (SMS) alerts in online or mobile banking.
To enable SMS text messages from a desktop computer, log in to online banking, click the down arrow next to your name in the upper right corner and then click on Settings. Select the Contact tab and find your mobile number in the list of phone numbers. Click the pencil icon to the right of your number and check box next to the phrase “I Would Like To Receive SMS Text Messages To This Number.” Click “Save Changes.” The system will send you a code via SMS to confirm your mobile number. Once your phone number has been verified, you will be able to receive SMS text alerts and the option will appear in the Card Controls widget.
To enable SMS text messages from your mobile device, log in to mobile banking and select Settings in the menu. Next, select Contact and choose your mobile number from the list of phone numbers. Toggle the “Enable SMS text messages” to the on position. The system will send you a code via SMS to confirm your mobile number. Once your phone number has been verified, you will be able to receive SMS text alerts and the option will appear in the Card Controls widget.
Travel notices may only be entered for travel occurring within the next 90 days. If you need to enter a travel notice for a trip longer than 90 days, please call us at 505.293.0500 or 800.947.5328 and an SLFCU representative will assist you.
Yes. Travel notices can be entered for all travel occurring within the next 90 days. Travel notices can be submitted same day, but cannot be submitted for dates in the past.
You must submit a travel notice before your trip begins to avoid potential blocked transactions. If your trip has already begun, please call us at 505.293.0500 or 800.947.5328 and an SLFCU representative will assist you.
You do not have to register your credit card in the Card Controls widget to submit a travel notice. You can complete the Travel Plans form in the Additional Services widget, call us at 505.293.0500 or 800.947.5328, visit any branch, or call the number on the back of your credit card to alert us of your travel plans.
Yes. In fact, when submitting a travel notice for your credit card you have several options.
1. If your credit card is enrolled in the new Card Controls widget, you can open the widget and select the card for which you wish to add a notice. Choose Travel Notice then click on “Add a Travel Notice.” You will be required to enter the start and end dates for your trip as well as the destination(s). If visiting multiple locations, be sure to enter each one into the Destination field. You may add the same notice to multiple cards by selecting the “Add Notice to Additional Cards” option.
NOTE: The system only allows one travel notice at a time. If you are taking two separate trips, it is recommended that you wait until you return from the first trip to submit your second travel notice.
2. If your card is not enrolled in Card Controls, you can complete the Travel Plans form in the Additional Services widget.
3. You can call us at 505.293.0500 or 800.947.5328, or visit any branch.
4. You can call the number on the back of your credit card.
Yes. Balance transfers may be completed using the Card Controls widget. You will need to enter the non-SLFCU card's issuer name and mailing address, the account number as it appears on your bill, and the desired transfer amount.
NOTE: You do not have to be registered in the Card Controls widget to use the balance transfer feature.
Credit card eStatements may be accessed using the Credit Card eStatements (Access Point) system. To get started, open the Credit Card eStatements tab in online banking or click on the “View credit card eStatements or submit a dispute” link from your dashboard. If you have not already, you will have to enroll your credit card in the system.
Credit card disputes may be done using the Credit Card eStatements widget. You do not have to enroll in credit card eStatements to submit a dispute.
To get started, open the Credit Card eStatements widget in online banking or click on the “View credit card eStatements or submit a dispute' link from your dashboard. If you have not done so already, you will have to enroll your credit card in the system.
Not at this time. The only way to prevent foreign transactions on your card is to block all transactions on your card.
When your card is turned off, most card transactions will be denied and an alert will be generated for the attempted transaction. However, autopay transactions and credits (deposits, returns, and reversals) are exempt from this process.
If you recently reported a card lost or stolen, the widget will not load properly for approximately 24 hours. Please try again the next business day. If you continue experiencing issues, please call us at 505.293.0500 or 800.947.5328 and an SLFCU representative will assist you.